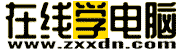第十二课 PhotoshopCS6视频和动画
13.0版 视频和动画概述 (CS5)
关于 Photoshop Extended 中的视频图层
可以使用 Photoshop Extended 编辑视频的各个帧和图像序列文件。除了使用任一 Photoshop 工具在视频上进行编辑和绘制之外,还可以应用滤镜、蒙版、变换、图层样式和混合模式。进行编辑之后,可以将文档存储为 PSD 文件(该文件可以在其它类似于 Premiere Pro 和 After Effects 这样的 Adobe 应用程序中播放,或在其它应用程序中作为静态文件访问),也可以将文档作为 QuickTime 影片或图像序列进行渲染。
注: 可以仅使用视频文件中的可见图像,而不使用音频。
在 Photoshop Extended 中打开视频文件或图像序列时,帧将包含在视频图层中。在“图层”面板中,视频图层以胶片图标 进行标识。视频图层可让您使用画笔工具和图章工具在各个帧上进行绘制和仿制。与使用常规图层类似,可以创建选区或应用蒙版以限定对帧的特定区域进行编辑。使用“动画”面板(“窗口”>“动画”)中的时间轴模式浏览多个帧。
注: 当“动画”面板处于帧模式时,视频图层不起作用。
通过调整混合模式、不透明度、位置和图层样式,可以像使用常规图层一样使用视频图层。也可以在“图层”面板中对视频图层进行编组。调整图层可让您将颜色和色调调整应用于视频图层,而不会造成任何破坏。
如果您更愿意在单独的图层上对帧进行编辑,可以创建空白视频图层。空白视频图层也可让您创建手绘动画。
注: 视频图层参考的是原始文件,因此对视频图层进行编辑不会改变原始视频或图像序列文件。要保持原始文件的链接,请确保原始文件与 PSD 文件的相对位置保持不变。
支持的视频和图像序列格式 (Photoshop Extended)
在 Photoshop Extended 中,可以打开使用以下格式的视频文件和图像序列。
QuickTime 视频格式
• MPEG 1(.mpg 或 .mpeg)
• MPEG 4(.mp4 或 .m4v)
• MOV
• AVI
• 如果计算机上已安装 MPEG-2 编码器,则支持 MPEG-2 格式。
图像序列格式
• BMP
• DICOM
• JPEG
• OpenEXR
• PNG
• PSD
• Targa
• TIFF
• 如果已安装相应的增效工具,则支持 Cineon 和 JPEG 2000。
颜色模式和位深度
视频图层可以包含处于下列颜色模式和位/通道 (bpc) 的文件:
• 灰度:8、16 或 32 位/通道
• RGB:8、16 或 32 位/通道
• CMYK:8 或 16 位/通道
• Lab:8 或 16 位/通道
动画面板概述
动画是在一段时间内显示的一系列图像或帧。每一帧较前一帧都有轻微的变化,当连续、快速地显示这些帧时就会产生运动或其它变化的错觉。
在 Photoshop 标准版中,“动画”面板(“窗口”>“动画”)以帧模式出现,显示动画中的每个帧的缩览图。使用面板底部的工具可浏览各个帧,设置循环选项,添加和删除帧以及预览动画。
“动画”面板菜单包含其他用于编辑帧或时间轴持续时间以及用于配置面板外观的命令。单击面板菜单图标可查看可用命令。
“动画”面板(帧模式)
A. 选择第一帧 B. 选择上一帧 C. 播放动画 D. 选择下一帧 E. 过渡动画帧 F. 复制所选帧 G. 删除所选帧 H. 转换为时间轴模式(仅限 Photoshop Extended) I. “动画”面板菜单
在 Photoshop Extended 中,可以按照帧模式或时间轴模式使用“动画”面板。时间轴模式显示文档图层的帧持续时间和动画属性。使用面板底部的工具可浏览各个帧,放大或缩小时间显示,切换洋葱皮模式,删除关键帧和预览视频。可以使用时间轴上自身的控件调整图层的帧持续时间,设置图层属性的关键帧并将视频的某一部分指定为工作区域。
“动画”面板(时间轴模式)
A. 启用音频回放 B. 缩小 C. 缩放滑块 D. 放大 E. 切换洋葱皮 F. 删除关键帧 G. 转换为帧动画
在时间轴模式中,“动画”面板显示 Photoshop Extended 文档中的每个图层(背景图层除外),并与“图层”面板同步。只要添加、删除、重命名、复制图层或者对图层编组或分配颜色,就会在两个面板中更新所做的更改。
注:
将动画图层编组为智能对象时,“动画”面板中的动画信息将存储在智能对象中。另请参阅关于智能对象。
帧模式控件
在帧模式中,“动画”面板包含下列控件:
循环选项
设置动画在作为动画 GIF 文件导出时的播放次数。
帧延迟时间
设置帧在回放过程中的持续时间。
过渡动画帧
在两个现有帧之间添加一系列帧,通过插值方法(改变)使新帧之间的图层属性均匀。
复制选定的帧
通过复制“动画”面板中的选定帧以向动画添加帧。
转换为时间轴动画 (Photoshop Extended)
使用用于将图层属性表示为动画的关键帧将帧动画转换为时间轴动画。
时间轴模式控件 (Photoshop Extended)
在时间轴模式中,“动画”面板包含下列功能和控件:
高速缓存帧指示器
显示一个绿条以指示进行高速缓存以便回放的帧。
注释轨道
从面板菜单中选取“编辑时间轴注释”可在当前时间处插入文本注释。注释将以图标 的形式显示在注释轨道中。在这些图标上移动指针可以通过工具提示的方式显示注释。双击这些图标可修改注释。要从一个注释浏览到下一个注释,请单击位于注释轨道最左侧的“转到上一个” 或“转到下一个” 按钮。
要创建列出时间、帧号和每个注释文本的 HTML 表,请从面板菜单中选取“导出时间轴注释”。
转换为帧动画
使用用于帧动画的关键帧转换时间轴动画。
时间码或帧号显示
显示当前帧的时间码或帧号(取决于面板选项)。
当前时间指示器
拖动当前时间指示器可浏览帧或更改当前时间或帧。
全局光源轨道
显示要在其中设置和更改图层效果(如投影、内阴影以及斜面和浮雕)的主光照角度的关键帧。
关键帧导航器
轨道标签左侧的箭头按钮将当前时间指示器从当前位置移动到上一个或下一个关键帧。单击中间的按钮可添加或删除当前时间的关键帧。
图层持续时间条
指定图层在视频或动画中的时间位置。要将图层移动到其它时间位置,请拖动此条。要裁切图层(调整图层的持续时间),请拖动此条的任一端。
已改变的视频轨道
对于视频图层,显示已改变帧的持续时间条。要跳转到已改变的帧,请使用轨道标签左侧的关键帧导航器。
时间标尺
根据文档的持续时间和帧速率,水平测量持续时间(或帧计数)。(从面板菜单中选取“文档设置”以更改持续时间或帧速率。)刻度线和数字出现在标尺上,其间距随时间轴缩放设置的改变而变化。
时间-变化秒表
启用或停用图层属性的关键帧设置。选择此选项可插入关键帧并启用图层属性的关键帧设置。取消选择可移去所有关键帧并停用图层属性的关键帧设置。
“动画”面板菜单
包含影响关键帧、图层、面板外观、洋葱皮和文档设置的功能。
工作区域指示器
拖动位于顶部轨道任一端的蓝色标签,可标记要预览或导出的动画或视频的特定部分。
更改缩览图大小
在“动画”面板中,可以更改用于表示每个帧或图层的缩览图的大小。
1. 从“动画”面板菜单中选取“面板选项”。
2. 执行下列操作之一:
• 选择一个大小选项。
• (Photoshop Extended) 在时间轴模式中,选择“无”可只显示图层名称。
切换时间轴单位 (Photoshop Extended)
在 Photoshop Extended 中,可以用帧号或时间码为单位显示“动画”面板时间轴。
• 要选择显示单位,请从“动画”面板菜单中选取“面板选项”,然后选择“帧号”或“时间码”。
• 要在单位之间进行切换,请按住 Alt 键 (Windows) 或 Option 键 (Mac OS) 并单击在时间轴的左上角显示的当前时间。
在时间轴中显示或隐藏图层属性 (Photoshop Extended)
在 Photoshop Extended 中向文档添加图层时,这些图层将在时间轴中作为轨道出现。扩展图层轨道可显示可动画显示的图层属性。
• 要显示或隐藏图层属性,请单击图层名称左侧的三角形。
在时间轴中显示或隐藏图层 (Photoshop Extended)
在 Photoshop Extended 中,默认情况下,所有文档图层都出现在时间轴中。要只显示图层的子集,请先将其设置为收藏图层。
1. 在时间轴模式中,从“动画”面板中选择一个或多个图层,然后在“动画”面板菜单中选取“显示”>“设置收藏图层”。
2. 要指定显示的图层,请从“动画”面板菜单中选取“显示”,然后选择“所有图层”或“收藏图层”。
在时间轴中导航 (Photoshop Extended)
• 在“动画”面板处于时间轴模式下时,执行下列任一操作:
• 拖动当前时间指示器 。
• 单击要放置当前时间指示器的时间标尺中的某个数字或位置。
• 拖动当前时间显示(位于时间轴的左上角)。
• 双击当前时间显示,并在“设置当前时间”对话框中输入帧号或时间。
• 使用“动画”面板中的播放控件。
• 选取“动画”面板菜单中的“跳转”,然后选取时间轴选项。
切换动画模式 (Photoshop Extended)
在 Photoshop Extended 中,可以在帧模式或时间轴动画模式下使用“动画”面板。帧模式显示每个独立的帧,便于您为每个帧设置唯一的持续时间和图层属性。时间轴模式在连续的时间轴上显示帧,便于您使用关键帧设置动画属性及播放视频图层。
理想情况下,在启动动画之前,应选择所需的模式。但是,也可以在打开的文档中切换动画模式,将帧动画转换为时间轴动画,或将时间轴动画转换为帧动画。
注:
在将时间轴动画转换为帧动画时,可能会丢失一些通过插值方法插入的关键帧。但动画外观不会有变化。
• 在“动画”面板中,执行下列任一操作:
• 单击“转换为帧动画”图标 。
• 单击“转换为时间轴动画”图标 。
• 从“动画”面板菜单中,选取“转换为帧动画”或“转换为时间轴”。
指定时间轴持续时间和帧速率 (Photoshop Extended)
在时间轴模式中工作时,可以指定包含视频或动画的文档的持续时间或帧速率。持续时间是视频剪辑的整体时长(从指定的第一帧到最后一帧)。帧速率或每秒的帧数 (fps) 通常由生成的输出类型决定:NTSC 视频的帧速率为 29.97 fps;PAL 视频的帧速率为 25 fps;而电影胶片的帧速率为 24 fps。根据广播系统的不同,DVD 视频的帧速率可以与 NTSC 视频或 PAL 视频的帧速率相同,也可以为 23.976。通常,用于 CD-ROM 或 Web 的视频的帧速率介于 10 到 15 fps 之间。
在创建新文档时,默认的时间轴持续时间为 10 秒。帧速率取决于选定的文档预设。对于非视频预设(如国际标准纸张),默认速率为 30 fps。对于视频预设,速率为 25 fps(针对 PAL)和 29.97 fps(针对 NTSC)。
1. 从“动画”面板菜单中选取“文档设置”。
2. 输入或选择“持续时间”和“帧速率”的值。
本文由网上采集发布,不代表我们立场,转载联系作者并注明出处:http://zxxdn.com/sj/1107/5638.html