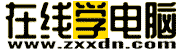方法/步骤
选择一张拍的美美的大头照。

用photoshop把图片打开。

看到右下角的图层选项下面,按住背景图层不放,拖动到下面新建图标上。

出现了背景 副本。这个留作备份,万一在这个图片上处理坏了,可以有备份可以还原。

点击上面的选择,色彩范围

出现色彩范围的窗口,鼠标移动到下面显示的图片框中,可以看到鼠标变成小滴管的样子,点击你需要选择的区域。

图片变成黑白色的了,白色是你选择的区域,黑色没有被选择的区域。点击上面的颜色容差,可以增大或者缩小你所选择的区域,当你觉得选择好之后 ,点击右上方的确定。

你会惊人的发现,有虚线包括在里面的背景部分基本上都被选择出来了。

因为这个选择命令是比较大范围的选择区域,所以,不能保证每一次都是选择的刚好你要的部分。当然,也可以对选择部分进行增加或者删减。
点击右边工具栏第二个的矩形选框工具。

按住键盘上的SHIFT键 移动到选择区域,会变成两个一大一小的“+”,这个时候可以粗略的添加选择区域。按住键盘上的ALT键,鼠标在选择区域会变成一个“+”一个“-”,这个时候可以减少选择的区域。
当选择好之后。点击右边图层选项下面的新建,新建一个空白的图层。

选择点击右边的前景色按钮。

出现拾色器(前景色)对话框,选择你需要的颜色,例如。我们选择白底的,然后点击确定。

按下键盘的AL+DELETE键,选择填充前景色。
这个时候,刚才新建的图层1上面已经被为白色,但是我们的图片上并不是全部是白色的。

不用心急,我们可以完善。点击键盘上的快捷键“B”键,或者右边选择工具。

前景色选择白色。

选择右边的1,然后在选择的区域涂色。

反复的涂几遍,达到我们想要的样子。
按下上的 CTRL+D 组合键,取消选择的区域。这个时候是不是一张白底的一寸照就完成了。
同样的方法,更换其他颜色也是很方便的。

以上就是如何快速用PS更换一寸照底色方法介绍,希望能对大家有所帮助!
(文章Tag: 责任编辑:zxxdn.com)本文由网上采集发布,不代表我们立场,转载联系作者并注明出处:http://zxxdn.com/sj/0508/10072.html