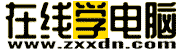本教程的按钮大致分为两个大的部分:第一部分是按钮部分的制作,用选区工具做出想要的按钮形状,然后添加图层样式和高光做出水晶质感。第二部分是雪花部分的制作,需要用到雪花形状或笔刷做出雪花,然后添加图层样式即可。
最终效果


1、打开下图所示的背景图片。

2、选择“椭圆”工具并在视图中进行绘制。

3、为“形状 1”添加图层样式。





4、新建“图层 1”,使用画笔在视图中绘制。

5、将“形状 1”载入选区,反向选择将多余部分删除。

6、取消选区选择状态,执行“滤镜”→“模糊”→“高斯模糊”命令。

7、设置“图层 1”混合模式为“柔光”。

8、新建图层,使用“柔边圆”画笔绘制出阴影并设置混合模式为“线性光”。



9、使用“自定义形状”工具绘制出“形状 2”。

10、设置“形状 2”的填充为“0%”。

11、为“形状 2”添加图层样式“投影”效果。

12、添加“内阴影”效果。

13、添加“外发光”效果。

14、添加“斜面和浮雕”效果。


15、添加“描边”效果。

最终效果:

本文由网上采集发布,不代表我们立场,转载联系作者并注明出处:http://zxxdn.com/sj/0508/10065.html