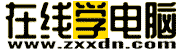Windows7无损分区,合并教程!
该分区方法适用于VISTA以及WIN7。分区有风险,任何号称无损分区的软件,都不能百分之百的做到真正无损,分区失败数据丢失的现象是有的。但仅属个别现象。该贴在我本人电脑上实际操作,证实安全,但本贴只是使用心得,只做为交流经验之用,任何数据丢失与本人无关!
当下针对系统的无损分区,霸主只有2个,XP下的PQ(即分区魔术师);以及针对新系统构架VISTA、Windows7的ADDS,ADDS全称Acronis Disk Director Suite!
ADDS的安装和破解:
下载解压后,双击“安装”即可运行安装程序!
选择第一个“install acronis disk……”如下图所示!
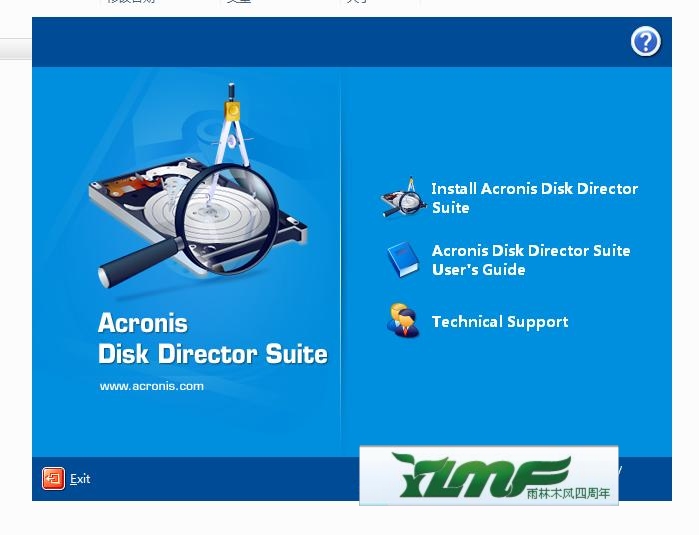
安装过程会提示输入注册码,打开“注册机和汉化”文件夹,双击注册机,在“product”里选择“acronis disk director suite v10”就会自动生成注册码!把注册码复制到安装界面里即可。
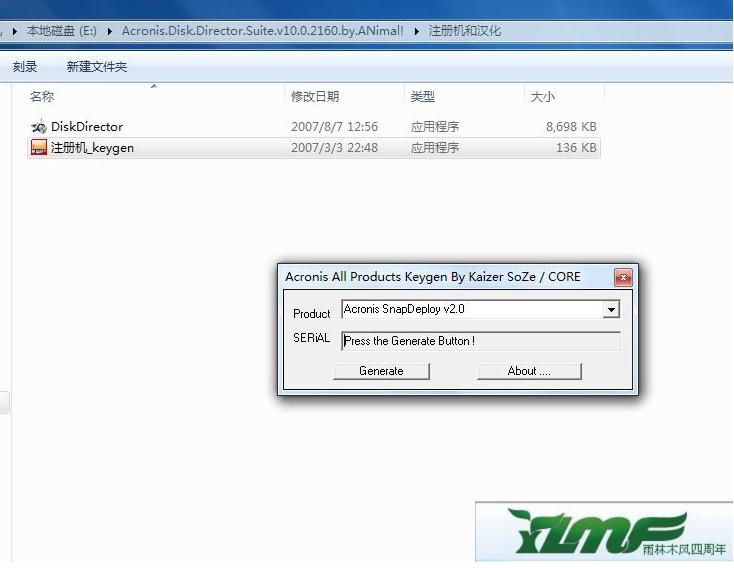
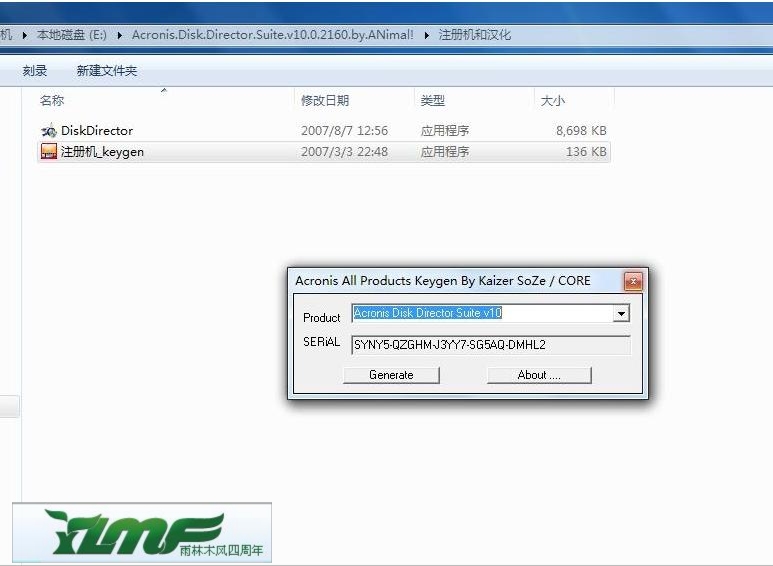
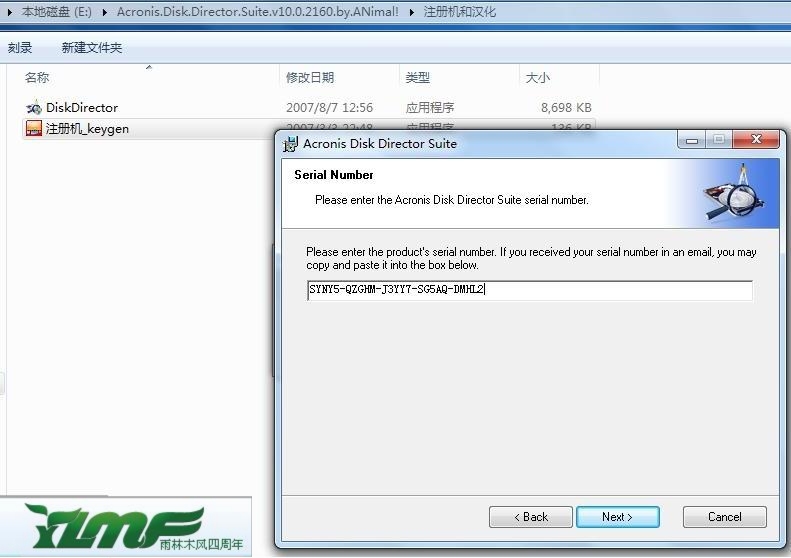
这里的意思是输入注册码,我们复制生成的注册码即可。
安装完成后,桌面会自动成生一个ADDS的快键方式!鼠标右键单击这个快捷方式,再点“属性”。
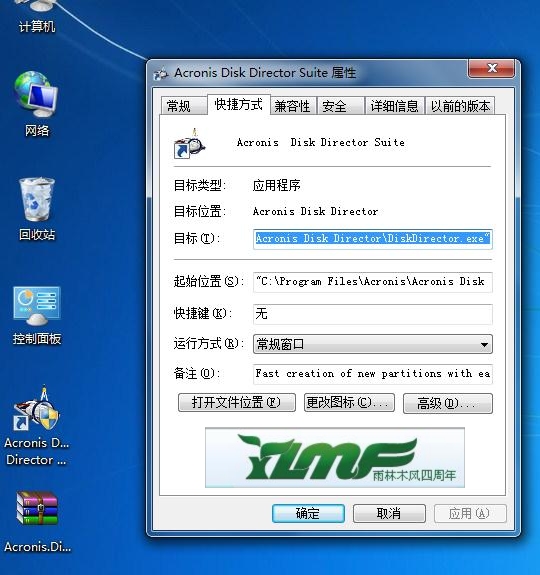
然后 再点“打开文件位置”。把“注册机和汉化”文件夹里的“diskdirector”文件复制到这里,覆盖原文件。然后会弹出一个提示,我们选择复制和替换,如下图。至此,安装以及破解和汉化完成。
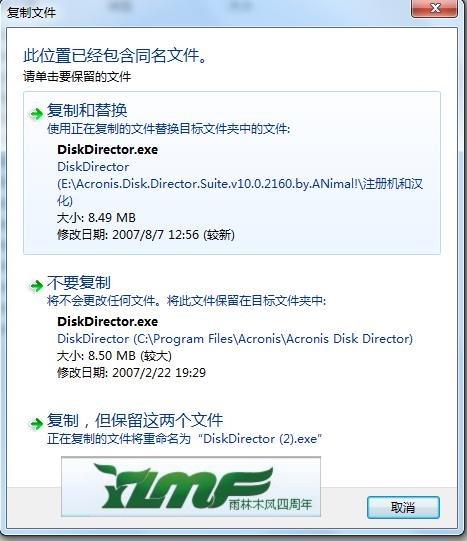
用ADDS分区
运行ADDS后,弹出;选择用户界面方式。如下图;
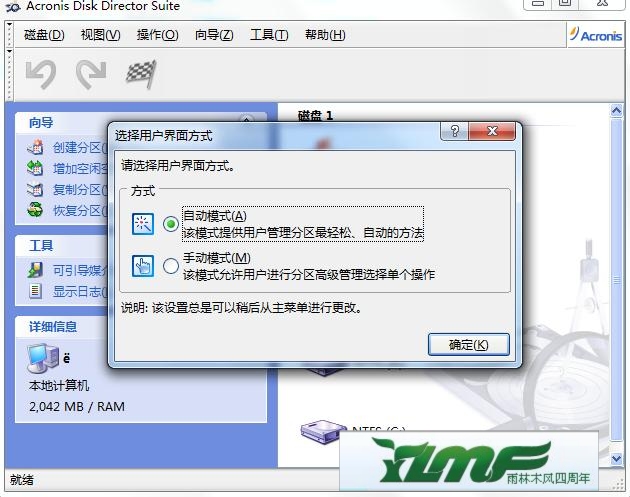
这里我选择自动模式。
运行ADDS后,ADDS显示的分区信息!!如下图;
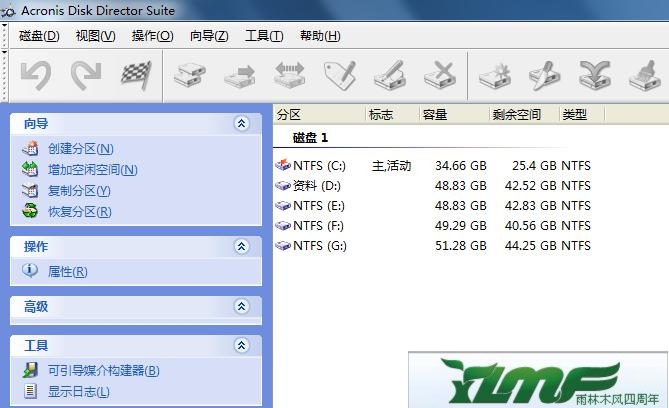
从分区列表中可以看到我的分区信息,鼠标右键选择要划分的分区,此处选g盘,再点选择“重新调整”,如下图所示。
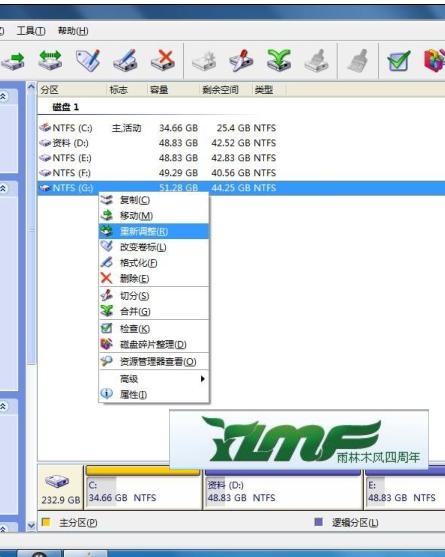
此时可以看到如下图所示的对话框。
“分区大小”即这个要重新划分的分区总容量。以我的g盘为例,有51.28的空间。
“未分配空间之后于”,此处的汉化一踏糊涂,这句的意思通俗的说是,要分的这个区你想分多大.

此处划分7.844MB给大家示范。如果分区量很小,可点击下图中红色圆圈所示的直线,你就可以看到“未分配空间之后于”处在变动,这就是你新分区的空间。如果要划分的分区较大,可以把鼠标悬停在蓝色圆圈直线所示处,然后可以看到鼠标指针变化,左右托动鼠标即可调整要划分的分区容量!确定好要划分的分区容量后,点击“确定”!(如下图,此处是差不多8G这样为新分区的容量!)
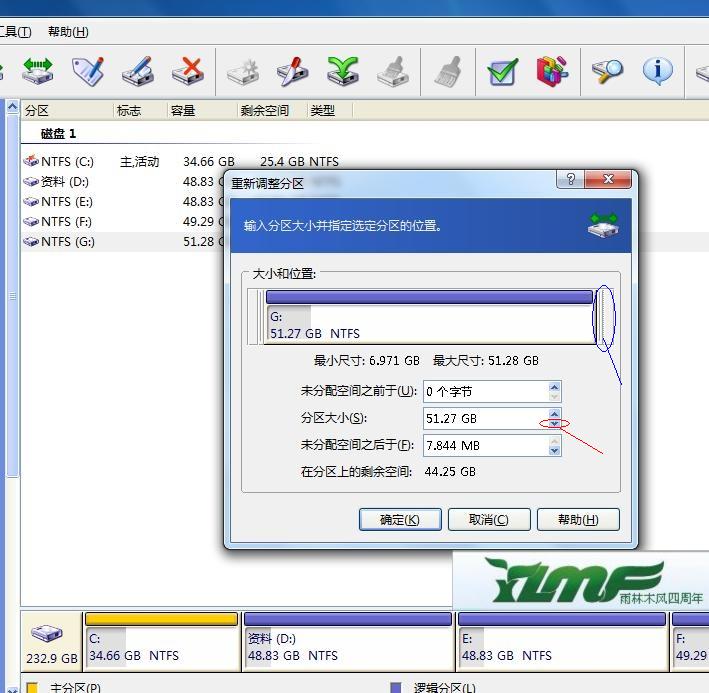
如下图所示,可以看到,列表中多出一个新的分区,这个分区就是从G盘中划分出的,但请注意:这个分区以绿色为标识,表示这是一个未分配的新分区,也就是说,分区虽然划分出来了,但是在“计算机”中并不显示,而是隐藏的分区。
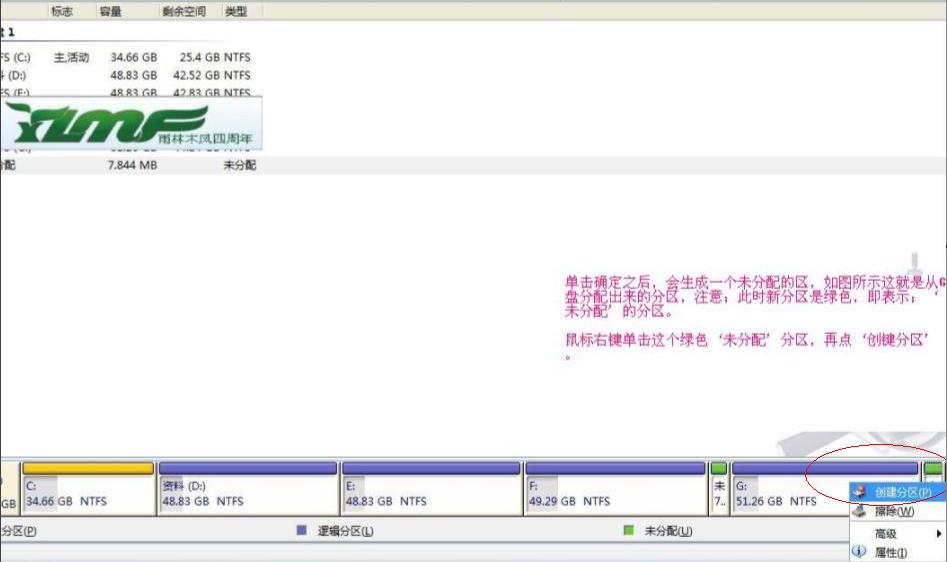
单击确定之后,会生成一个未分配的区,这就是从F盘新划分出的分区。注意;此时新分区是绿色,即表示‘未分配’的分区。鼠标右键单击这个未分配分区,再点“创建分区”。

如下图所示,直接点确定,至此,一个新分区划分出来了。
如图蓝色圆圈所示,一个7.813MB的新分区已经分出来了。标识为蓝色,表示为正常的可用分区。
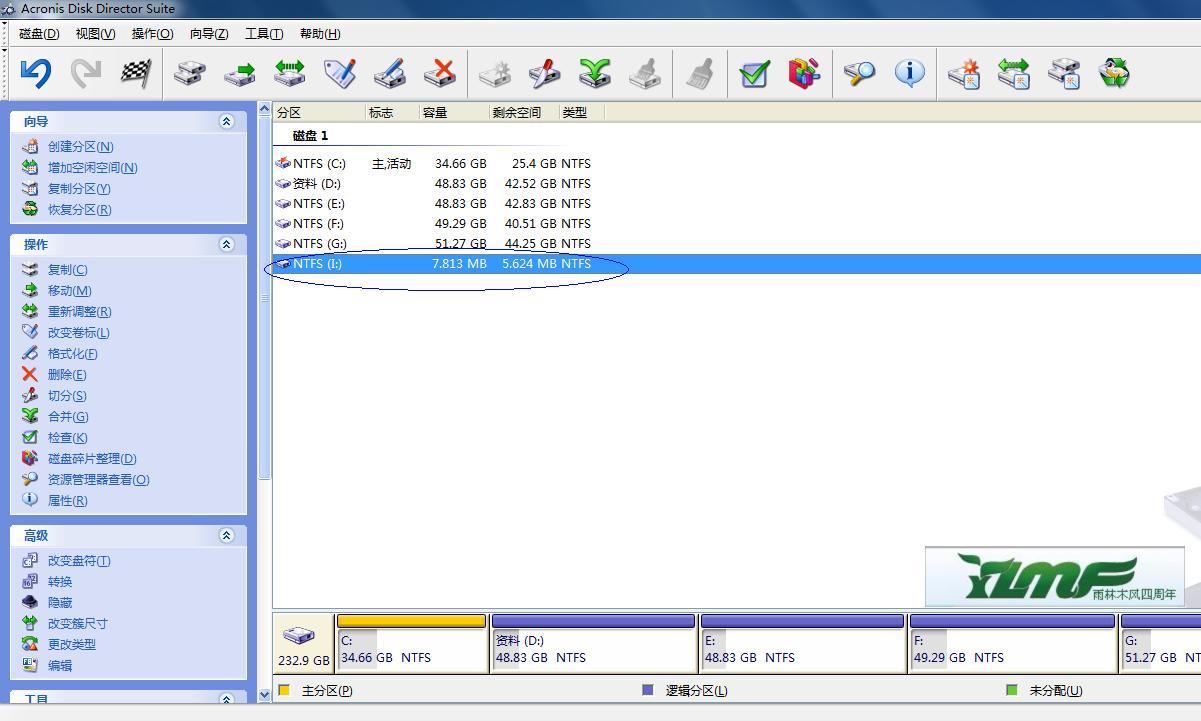
如果还要划分更多分区,重复上述①……⑥步骤!如下图所示,再次划分出一个15.69MB的分区。
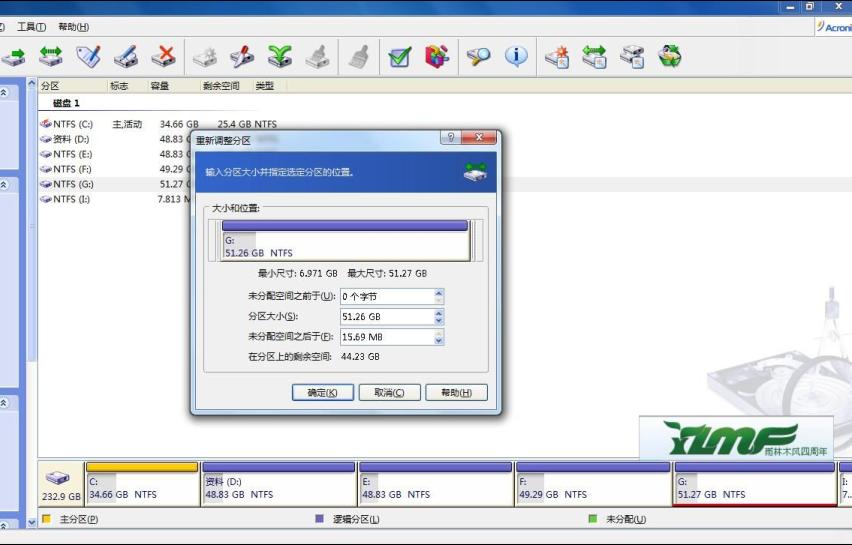
再次提醒大家,千万要留意新分区的颜色,如果显示为绿色,就表示为未分配的分区,如果不按程序⑤中创建这个分区,那么在系统中,这个分区是不显示的,也就是所谓的“分区丢失".
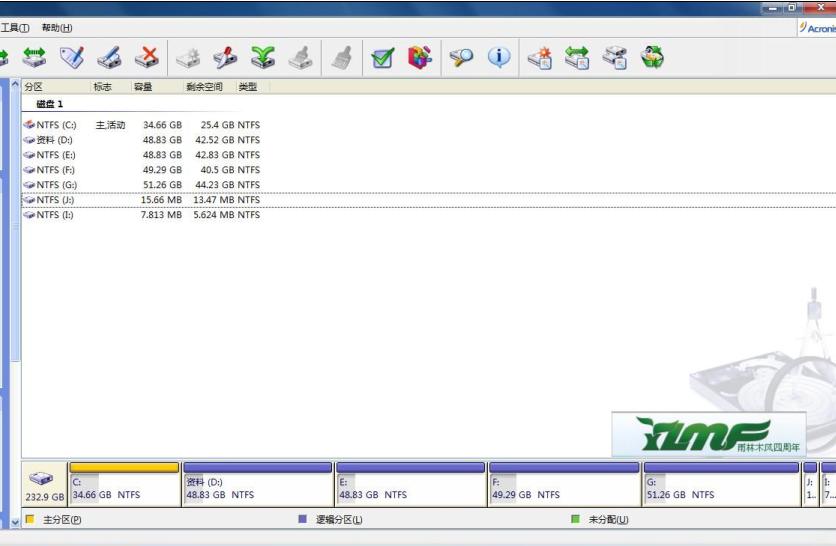
已分出J,I ,2个分区。
至此,分区的全部流程结束,最后一步,点示下图中蓝色圆圈所圈的图标!
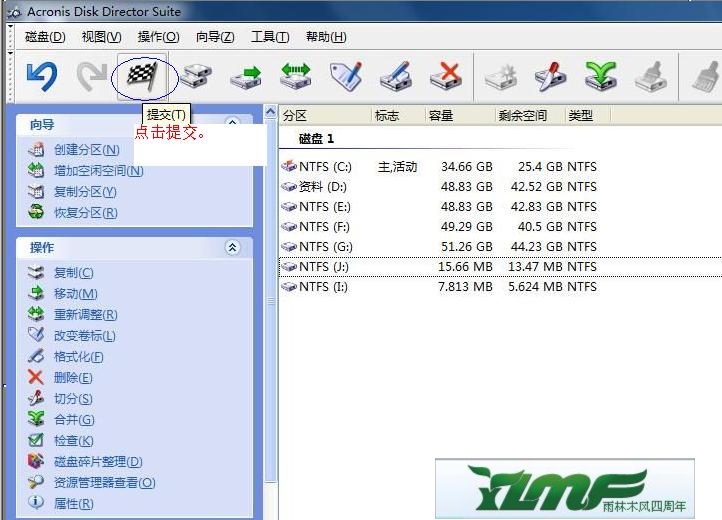
如下图,点继续;
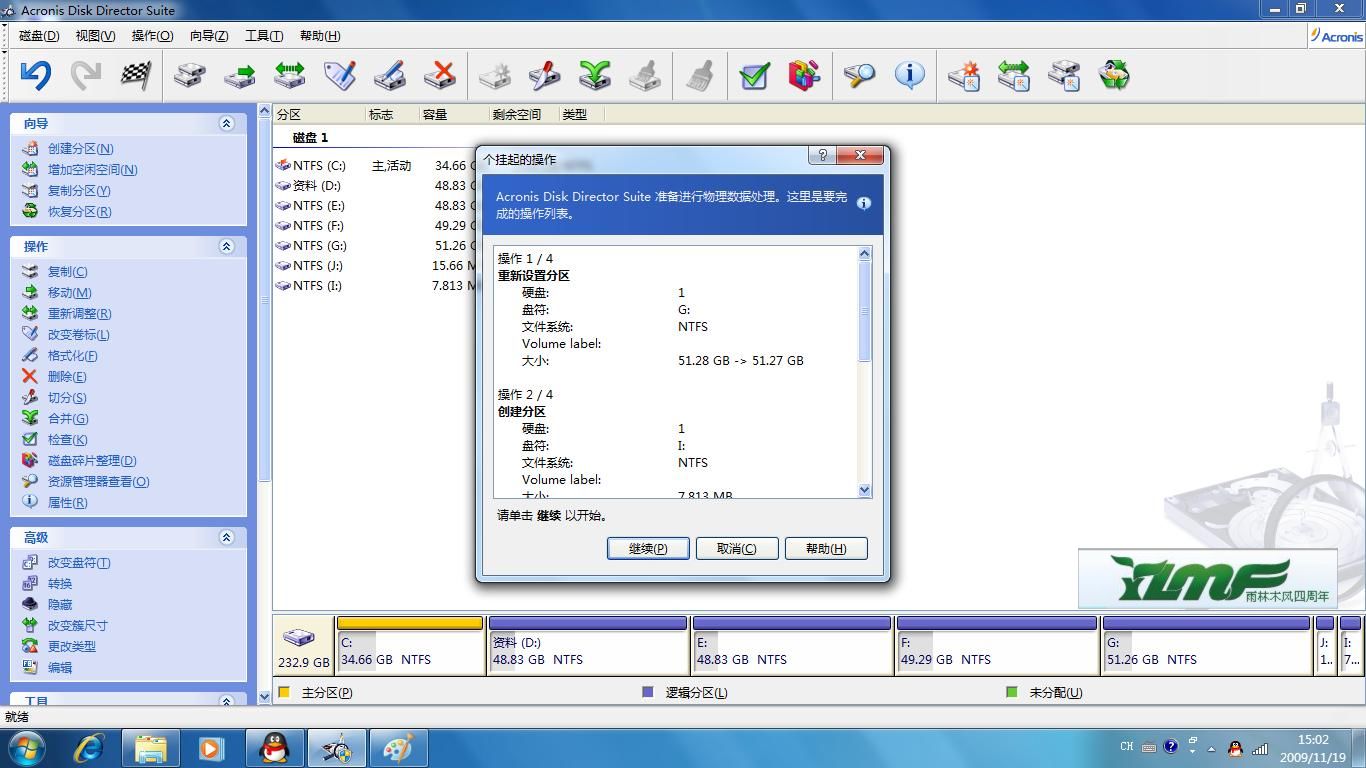
ADDS自动设置分区。数分钟也可结束,如下图;
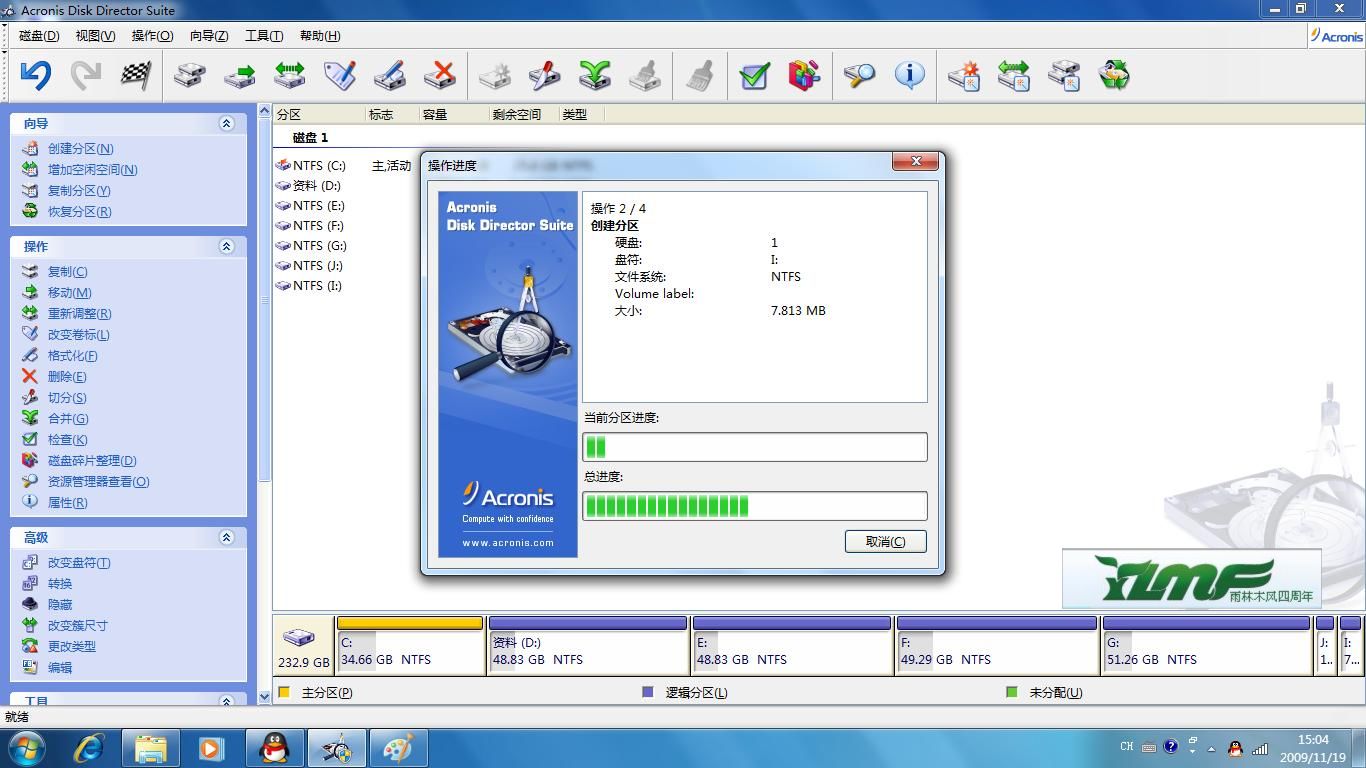
全部结束!如下图。
在分区过程结束以后,也就是下图提示“操作成功完成”以后,点“确定”以后部分机子会重启,并进入DOS界面进行一些操作,这个操作会持续数分钟时间。(在DOS下完成的步骤,系统会反复重启2次,这是正常的,大家不用担心)!我的完成分区后系统没有重启。
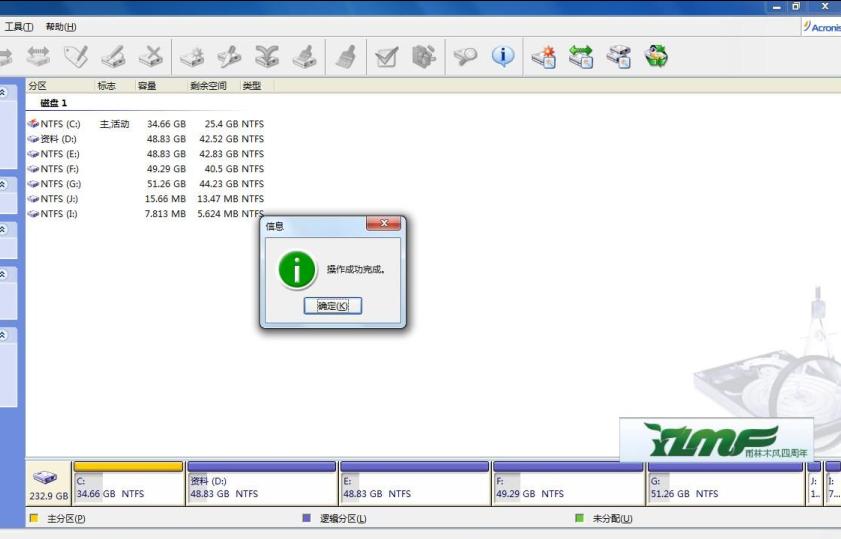
计算机中分区显示了所有从G盘划分出的2个分区;
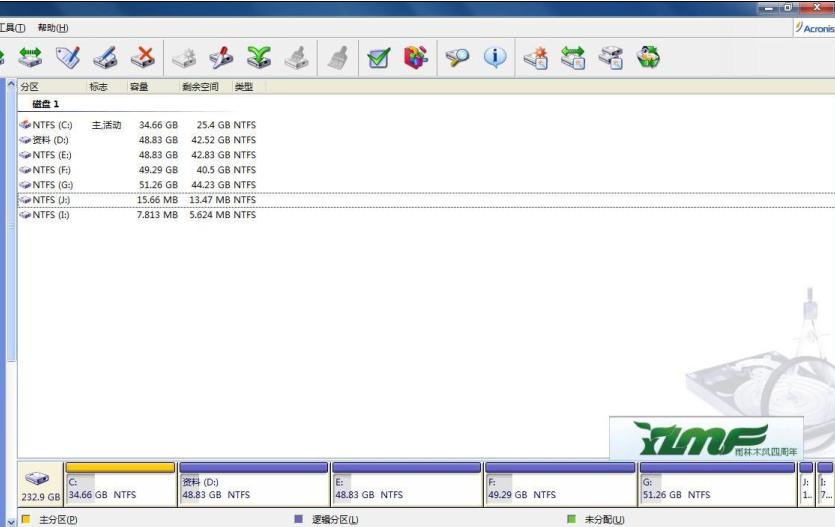
合并分区:
合并分区其实更简单,接上面的说,上面我已经分出2个区。以这2个区重新合并回G,F盘为例。(顺便扩大一下我的F盘)
注意一点:合并分区,首先鼠标右键选择的是要删除的那个分区,如下图所示,点击要删除的那个分区,再点“合并”!
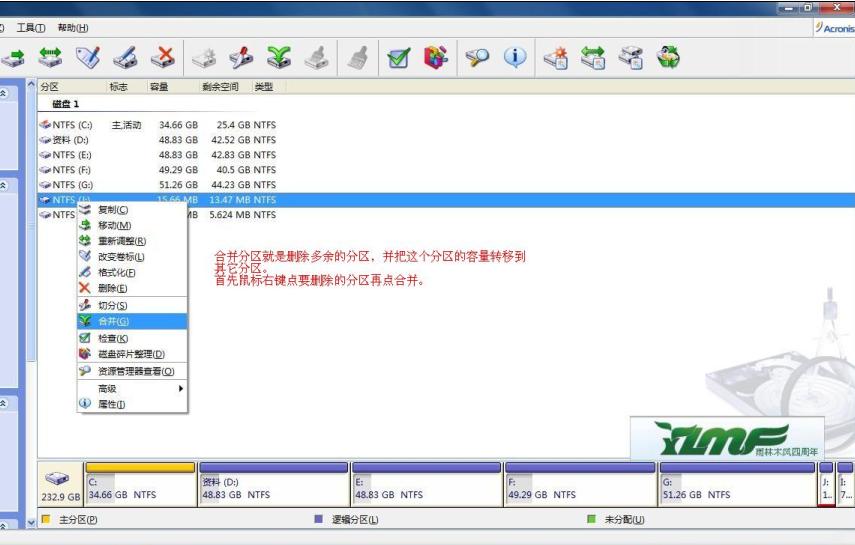
出现如下图的对话框,此处选择要合并的分区,上图中选择要删除的分区为J盘,J盘要合并到G盘,所以此处选择G盘,并点“下一步”
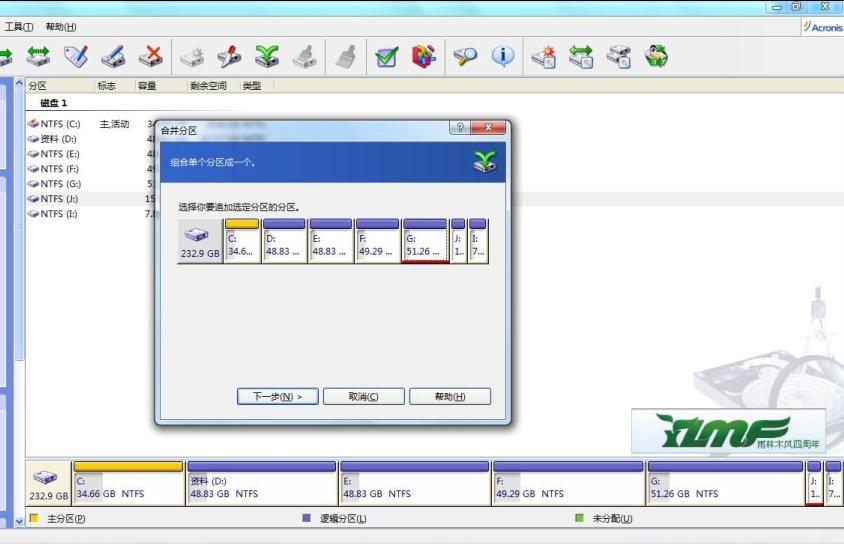
这里说明一下。ADDS是无损分区,即分区过程中不丢失任何数据,如下图所示的这一步,因为要删除J盘,并把J盘合并到G盘,所以此处让你在G盘选择一个文件夹,存放J盘中的数据。
注意,选择的这个保存J盘数据的文件夹,一定不能有数据存在,否则会被被删除的分区中的数据覆盖,并丢失。切记!
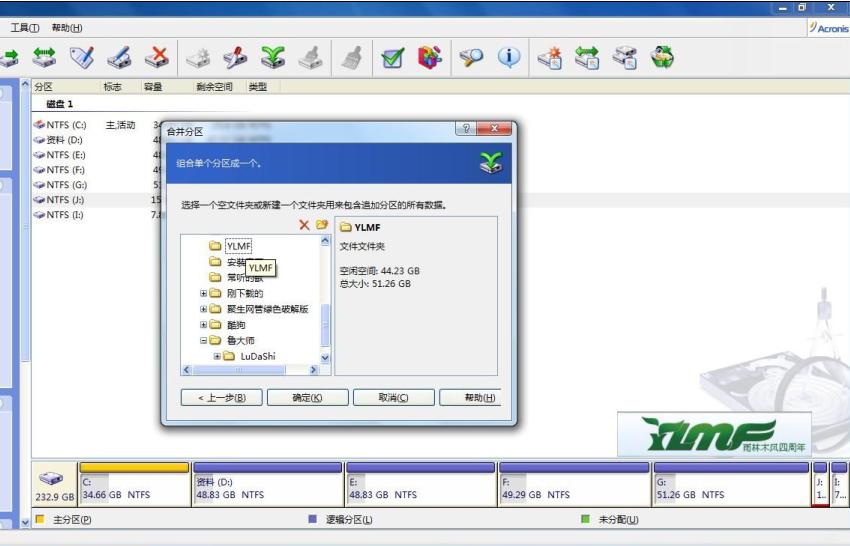
如下图所示,2个新分出的分区,已经删除并合并掉了一个分区,至于合并其它分区,按上述步骤操作,下面我再合并I分区到F盘分区,
这里途中忘了载图,但操作跟上面是一样的。
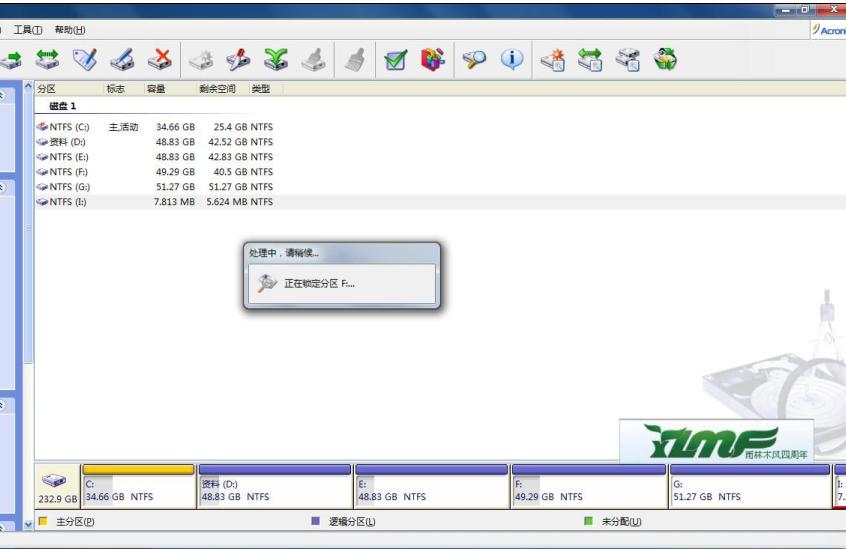
合并后会提示重启,一定要重启,然后进入DOS界面进行一些操作,这个操作会持续数分钟时间。(在DOS下完成的步骤,系统会反复重启2次,这是正常的,大家不用担心)!
本文由网上采集发布,不代表我们立场,转载联系作者并注明出处:http://zxxdn.com/jc/0902/897.html