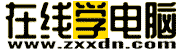第五十三讲:插入页码
将页码插入文档中,打印文档时连同页码一起打印出来,这样更便于阅读和参考。快速插入页码的步骤如下:
1.执行“插入”→“页码...”,打开“页码”对话框。
2.在“位置”下拉列表框中选择页码放置的位置。
3.在“对齐方式”下拉列表框中选择页码在页面中的对齐方式,其中“内侧”和“外侧”表示在双面打印时,不论奇数页还是偶数页,页码插入位置分别在页面的“内侧”和“外侧”。
4.选中“首页页码”复选框,则页码从文档第一页开始显示,如果清除此复选标记,将从文档次页显示页码,但页码仍从“2”开始。
5.查看右边的预览图查看页码显示效果,单击“确定”,即可将页码插入文档的指定位置。
注意:
1.在正文中,无法对使用上述方法所插入的页码进行编辑,如果要对页码进行修改,需切换到“页眉页脚”视图。
2.执行“视图”→“页眉页脚”,进入页眉页脚的编辑状态,同时也打开了“页眉页脚”工具栏,单击“插入页码”按钮可在页眉或页脚区的光标所在位置插入页码。
3.执行“插入”→“自动图文集”→“页眉页脚”→“页码”,可在光标所在的任意位置插入页码。
4.使用PAGE域能够更加灵活地设置页码,有兴趣朋友们可查阅其相关说明,在以后的教程中将给大家介绍有关“域”的知识。
5.用左键拖动垂直滚动条时,可以在其左侧提示标签中以及文档底部的状态栏中看到滚动条所对应页的页码。
具体操作的动画演示过程如下:
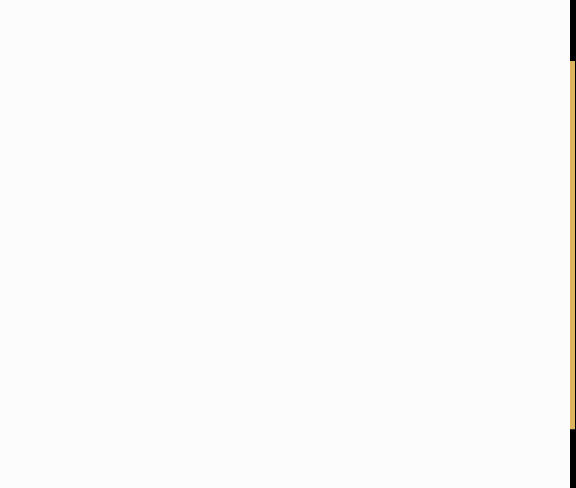
本文由网上采集发布,不代表我们立场,转载联系作者并注明出处:http://zxxdn.com/jc/0831/363.html